Embedding Excel spreadsheets into PowerPoint presentations can greatly enhance your presentations by allowing you to showcase data, charts, and tables seamlessly. Whether you're presenting financial reports, project updates, or any other data-driven content, incorporating Excel into PowerPoint can make your presentations more dynamic and engaging. In this step-by-step guide, we'll walk you through the process of embedding Excel into PowerPoint, ensuring your data is presented effectively.
How to embed excel into PowerPoint
Open PowerPoint and Excel:
Begin by opening both PowerPoint, where you'll be creating your presentation, and Excel, where your spreadsheet is located.
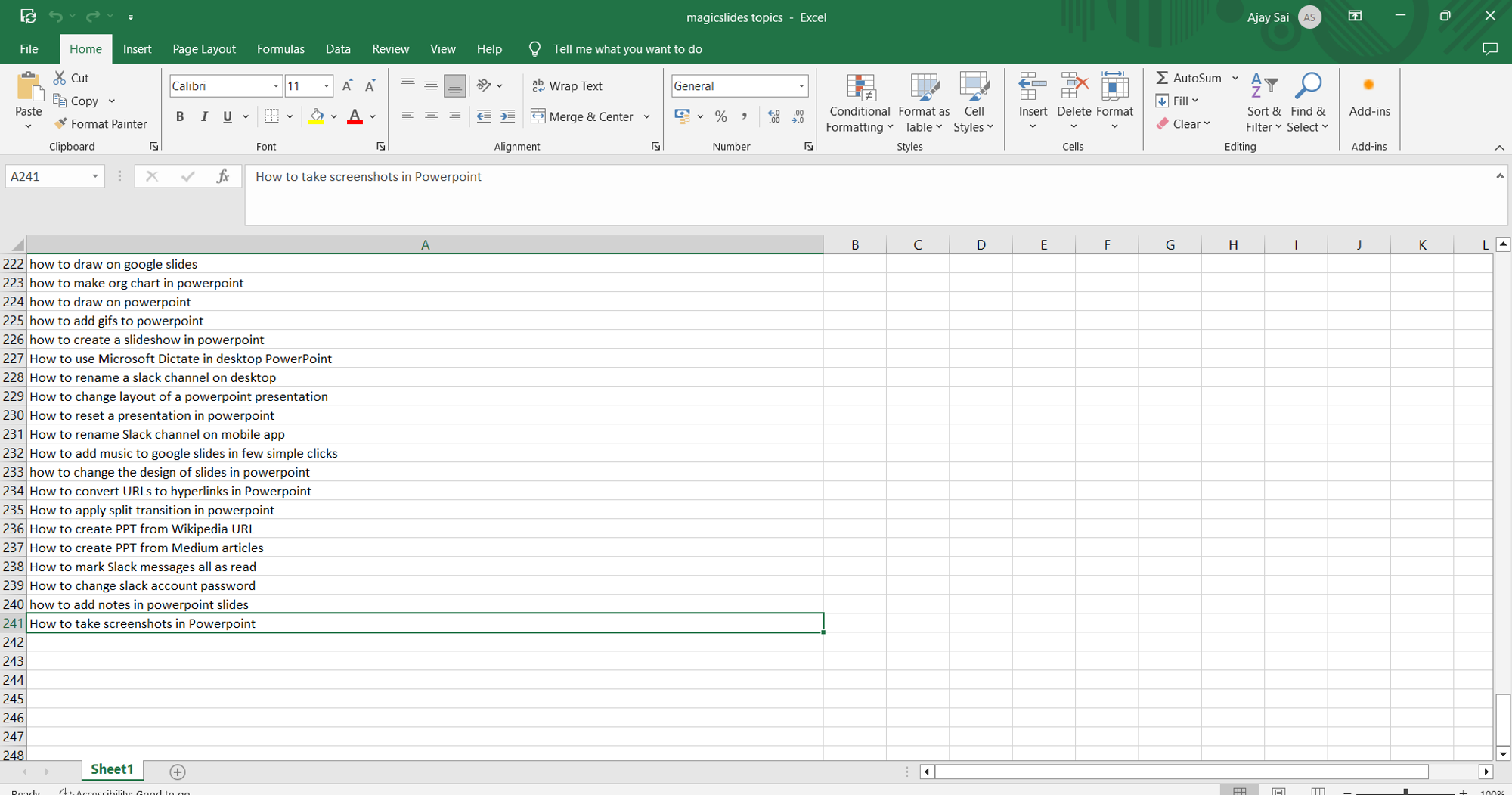
Navigate to the slide:
Select the slide where you want to embed the Excel spreadsheet.
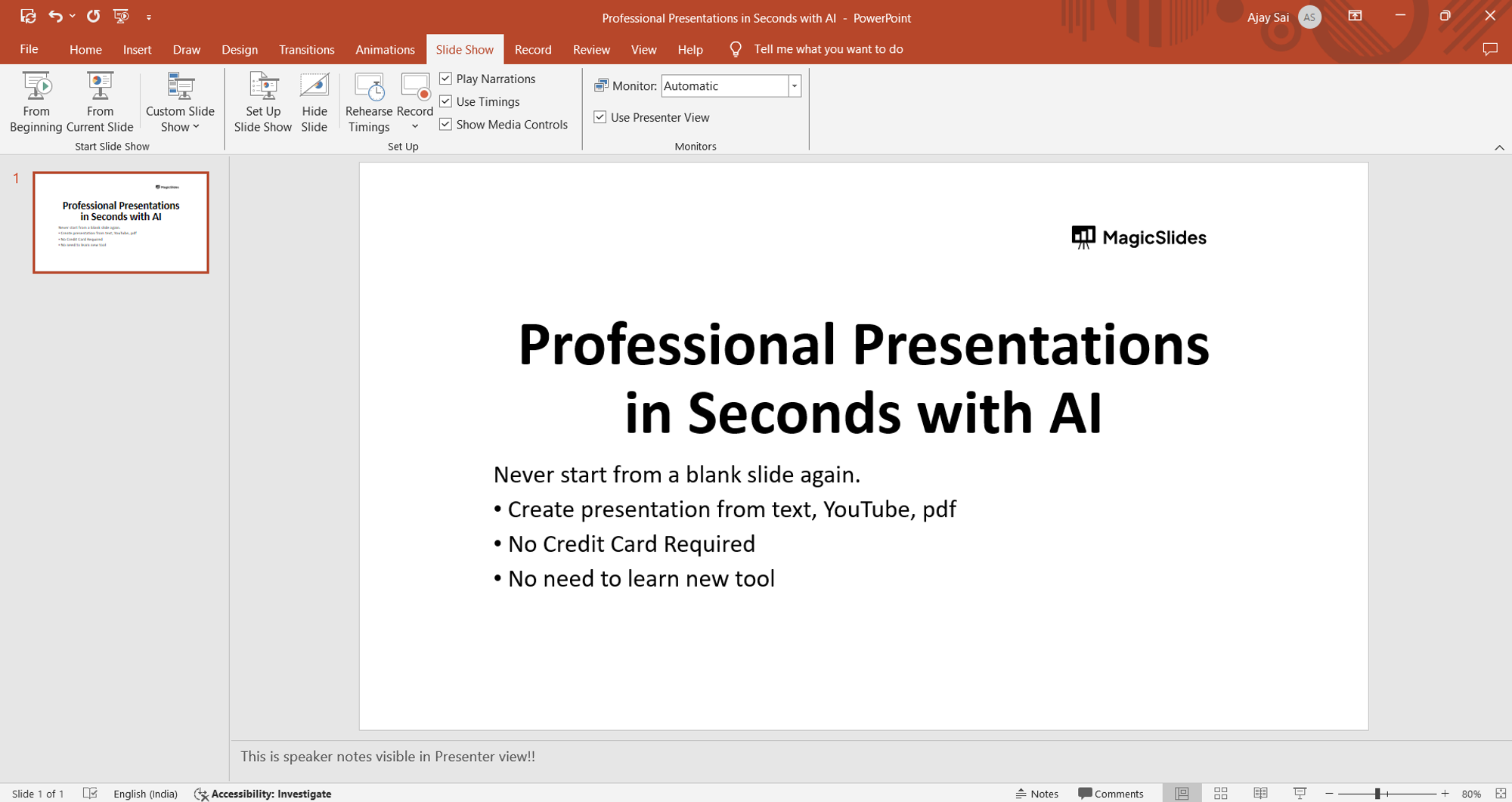
Insert the Excel spreadsheet:
In PowerPoint, go to the "Insert" tab. Click on "Object" in the Text group. Choose "Create from file" and then click on "Browse" to locate your Excel file. Select the Excel file and click "OK."
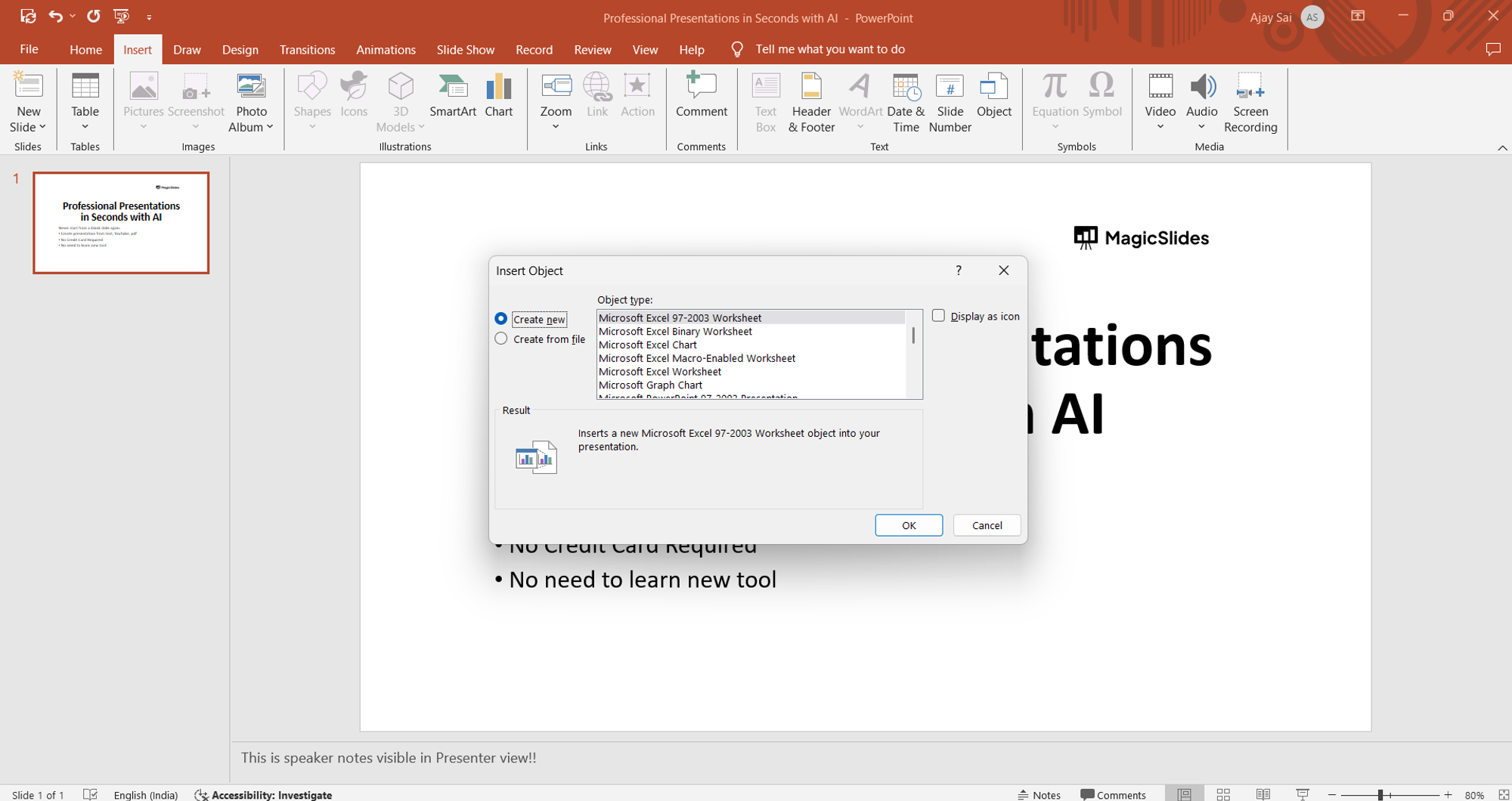
Adjust the display options:
You can choose to display the entire spreadsheet or specific parts of it. Tick the "Link" option if you want the data to be dynamically updated from the original Excel file.
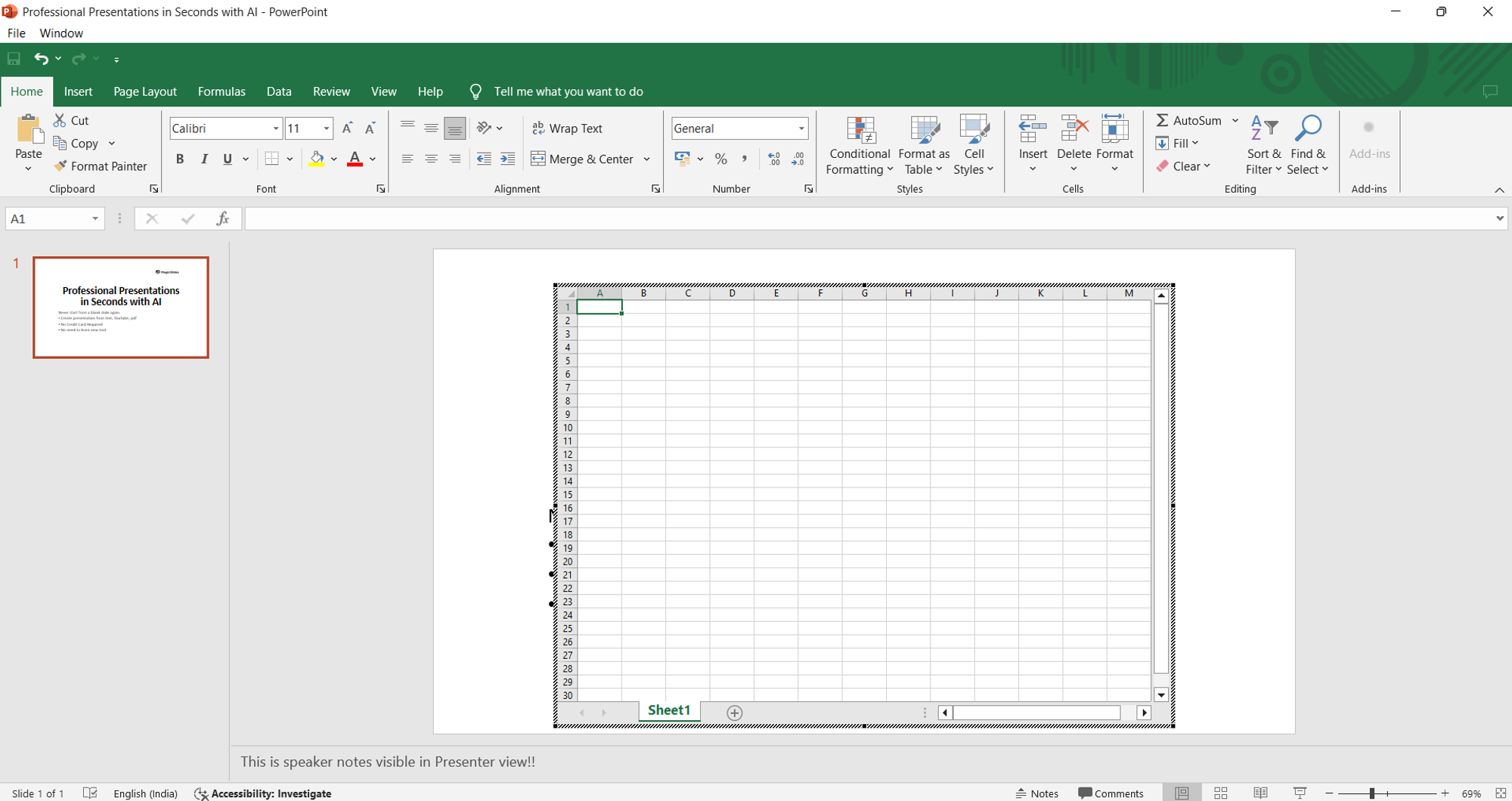
Customize the embedded spreadsheet:
Resize and position the embedded Excel object on your slide as desired. Use PowerPoint's formatting tools to adjust the appearance of the embedded spreadsheet to match your presentation's style.
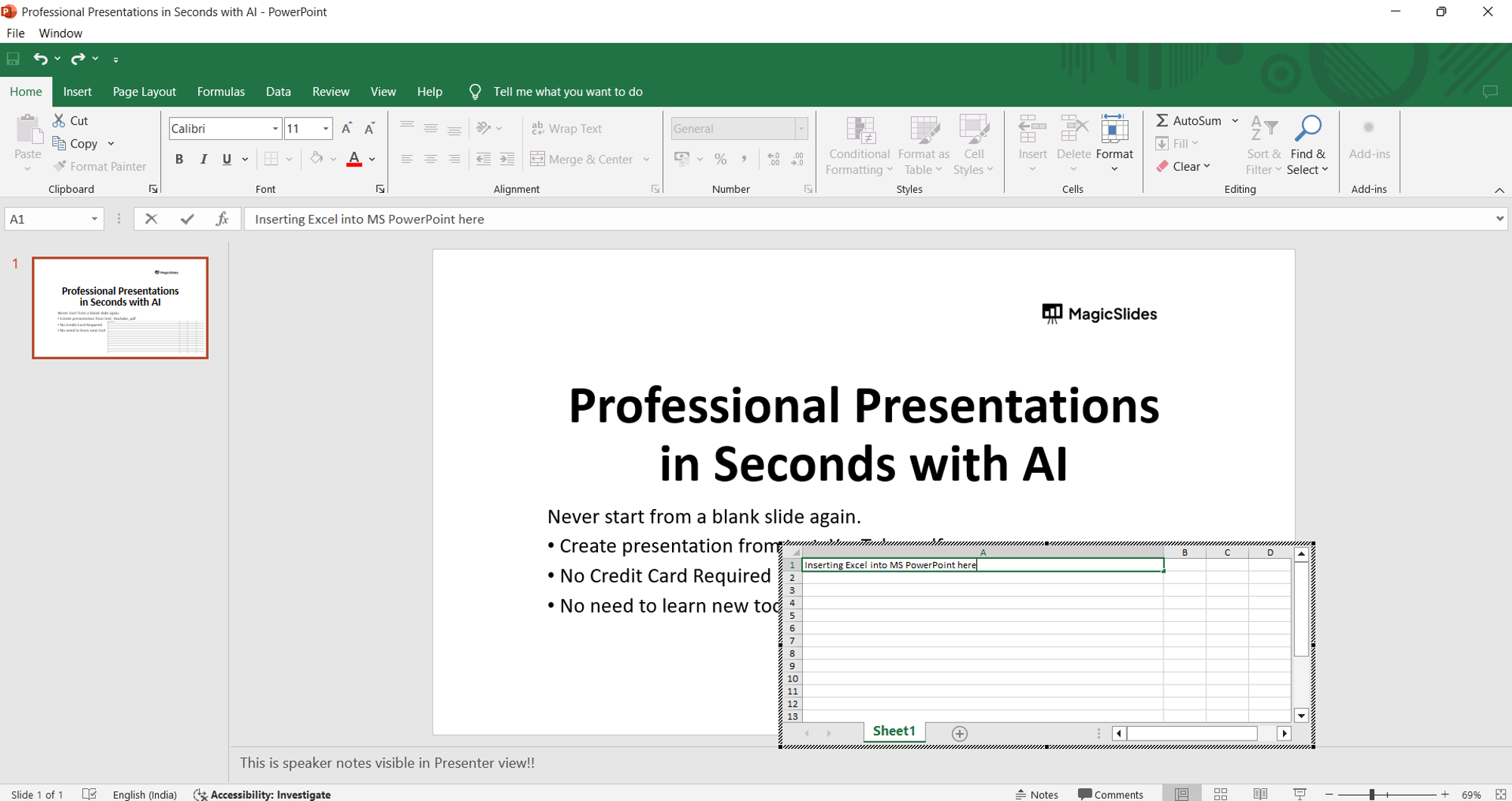
Interact with the embedded Excel spreadsheet:
Double-click on the embedded spreadsheet to open it in Excel for editing. Make any necessary changes to the data or formatting directly within Excel. Close Excel to return to PowerPoint, where your changes will be automatically updated.
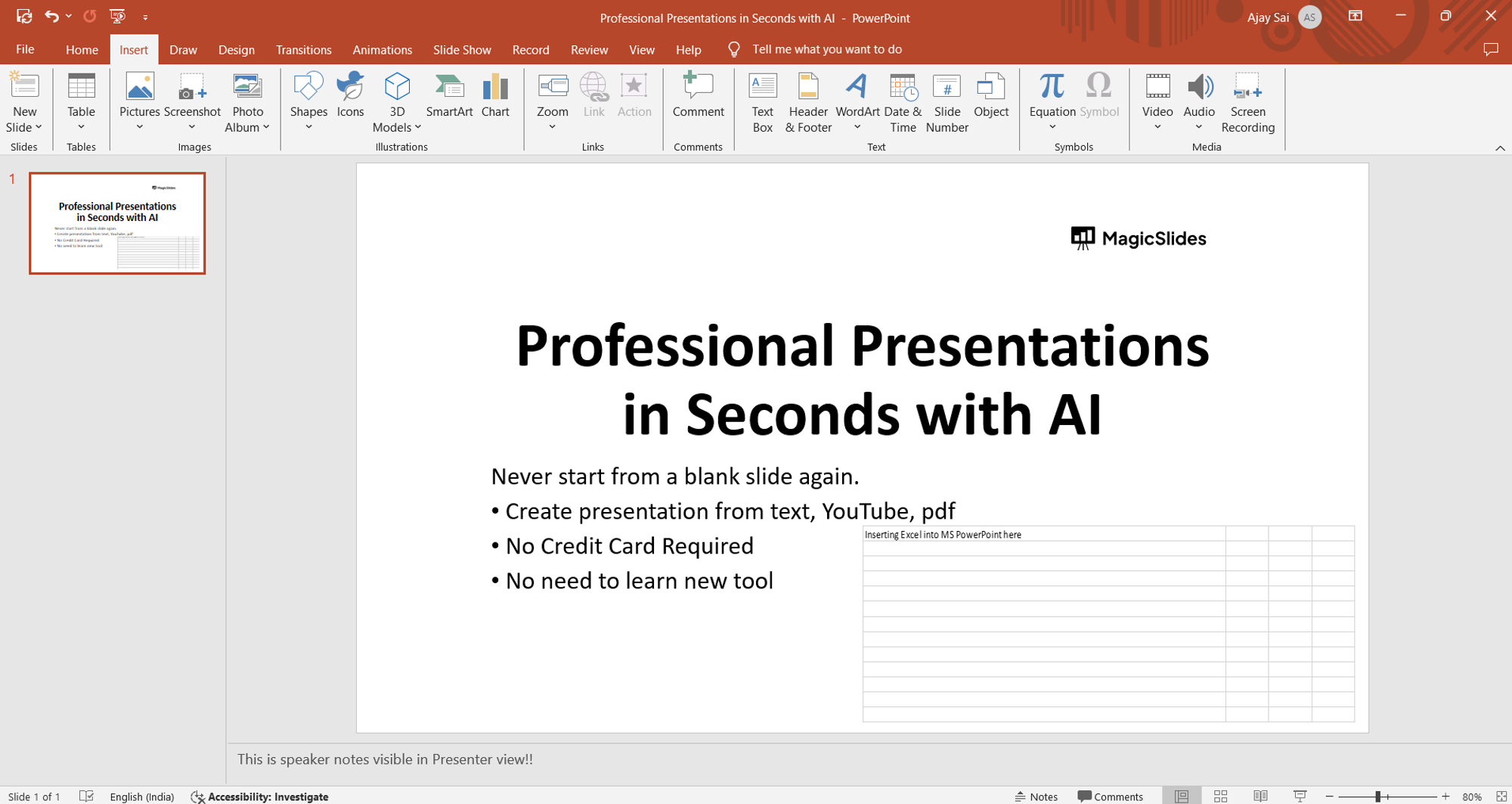
Conclusion:
By following these simple steps, you can seamlessly integrate data, charts, and tables from Excel into your PowerPoint slides, providing your audience with clear and impactful insights. Whether you're presenting financial data, project updates, or any other information-rich content, embedding Excel into PowerPoint allows you to convey your message with clarity and professionalism. With this guide, you're now equipped with the knowledge to confidently incorporate.
Frequently Asked Questions:
What is the benefit of embedding Excel into PowerPoint?
Embedding Excel into PowerPoint allows for dynamic data visualization and seamless presentation of complex information.
Can I edit the embedded Excel spreadsheet within PowerPoint?
No, you cannot directly edit the embedded Excel spreadsheet within PowerPoint. You'll need to open Excel to make changes.
How do I ensure the data in the embedded spreadsheet stays up-to-date?
You can link the embedded spreadsheet to the original Excel file to ensure data updates are reflected in real-time.
Is it possible to embed multiple Excel spreadsheets into one PowerPoint presentation?
Yes, you can embed multiple Excel spreadsheets into different slides within the same PowerPoint presentation.
