Incorporating multimedia elements like videos can greatly enhance the effectiveness of your PowerPoint presentations, making them more engaging and dynamic. If you're looking to include a YouTube video seamlessly into your slides, you'll be pleased to know that PowerPoint offers a straightforward method for embedding videos directly from the platform. In this step-by-step guide, we'll walk you through the process of embedding a YouTube video into your PowerPoint presentation, allowing you to captivate your audience with rich multimedia content.
How to embed a YouTube video in PowerPoint
Step 1: Open Your PowerPoint Presentation
Launch PowerPoint and open the presentation where you want to embed the YouTube video. Navigate to the slide where you intend to insert the video.
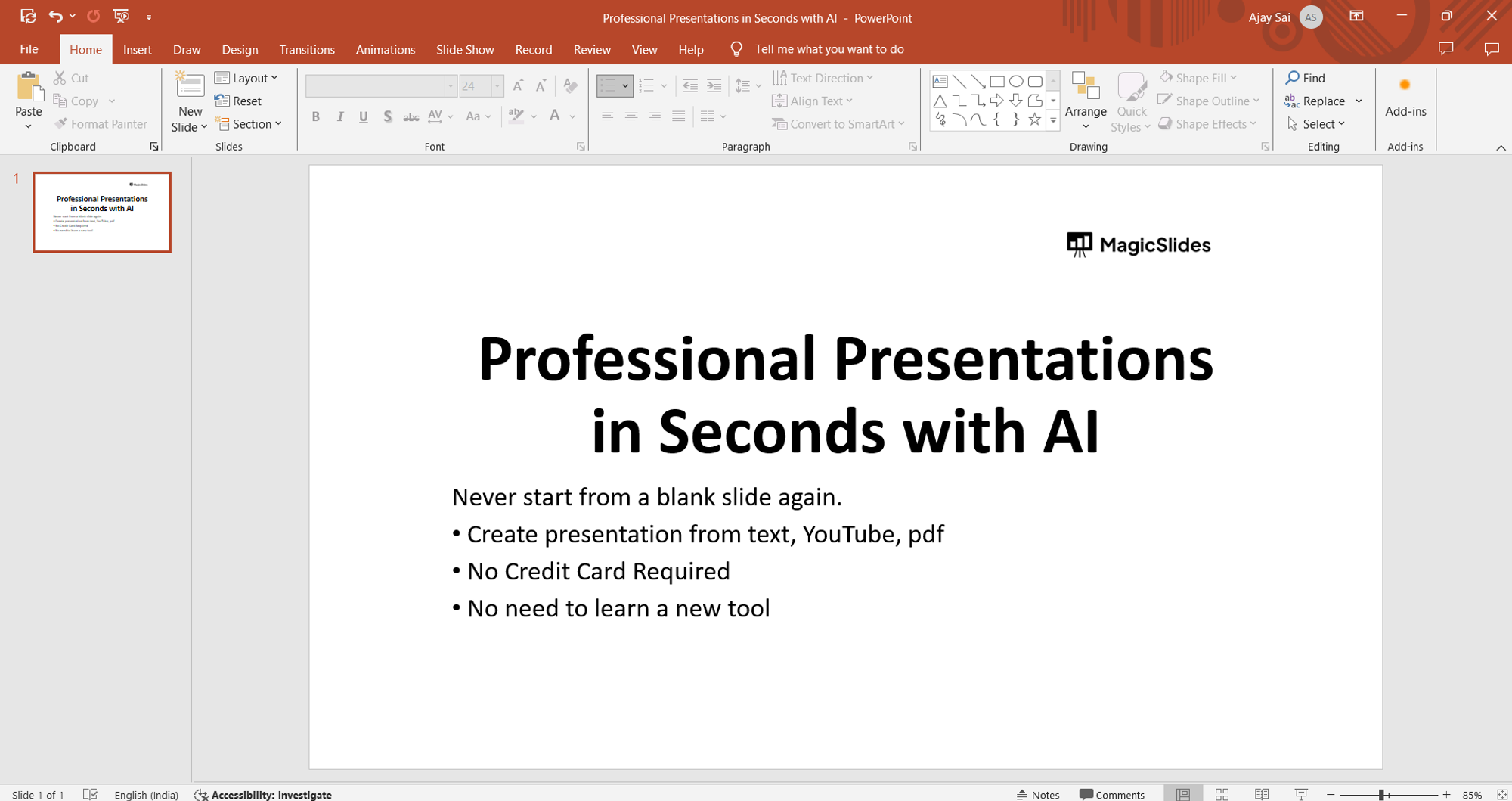
Step 2: Access the Insert Tab
Click on the "Insert" tab located in the PowerPoint ribbon at the top of the screen. This tab contains various tools and options for adding different types of content to your slides.
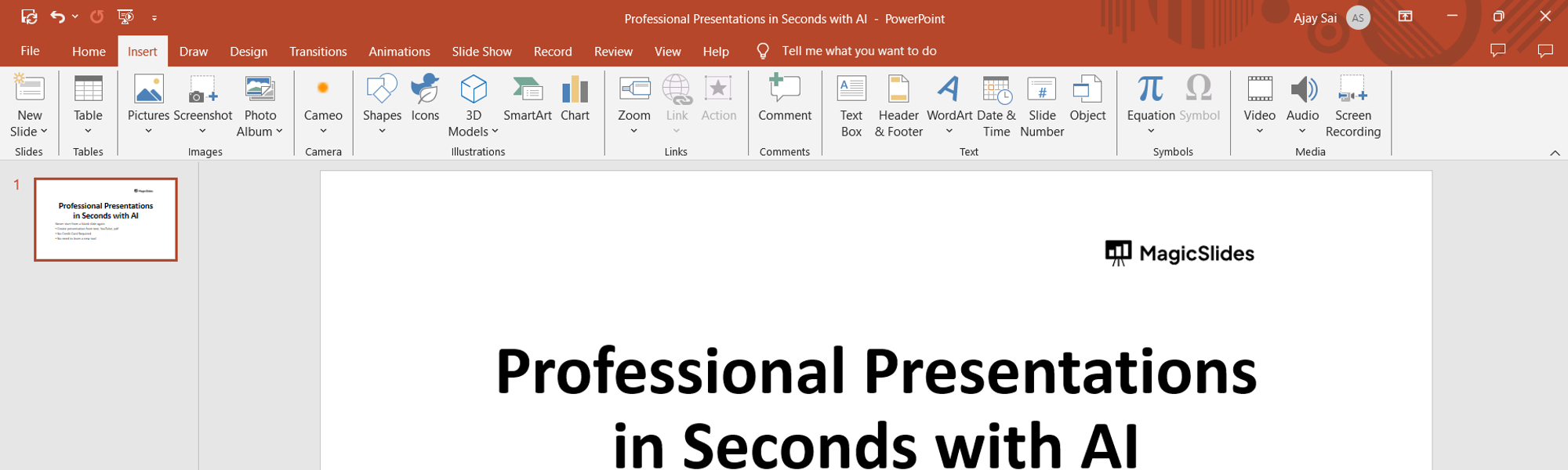
Step 3: Choose the Video Option
Within the "Insert" tab, locate the "Video" option. Depending on your PowerPoint version and settings, you may find this option labeled as "Online Video" or "Video from Web Site."
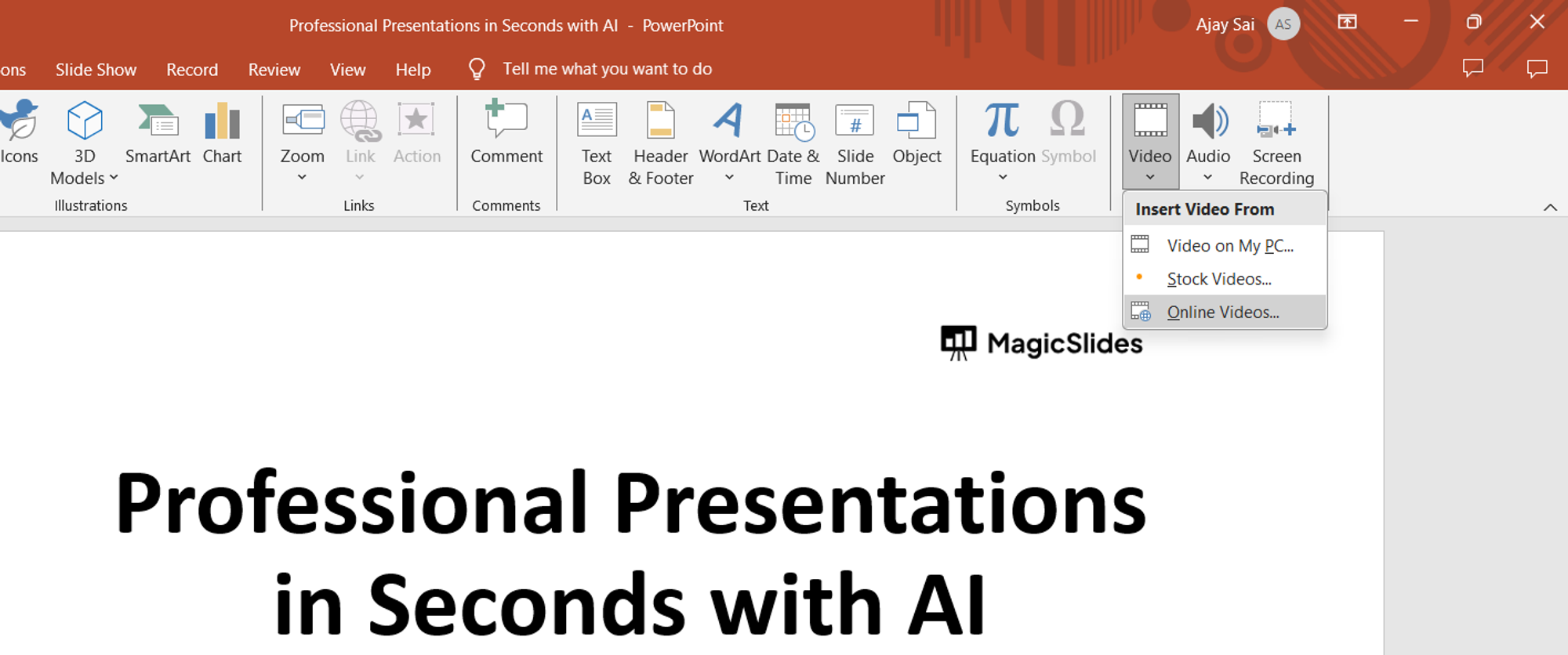
Step 4: Insert Video from YouTube
Click on the "Video" option, and then select "Online Video" from the dropdown menu. A dialog box will appear, prompting you to enter the URL of the YouTube video you wish to embed.
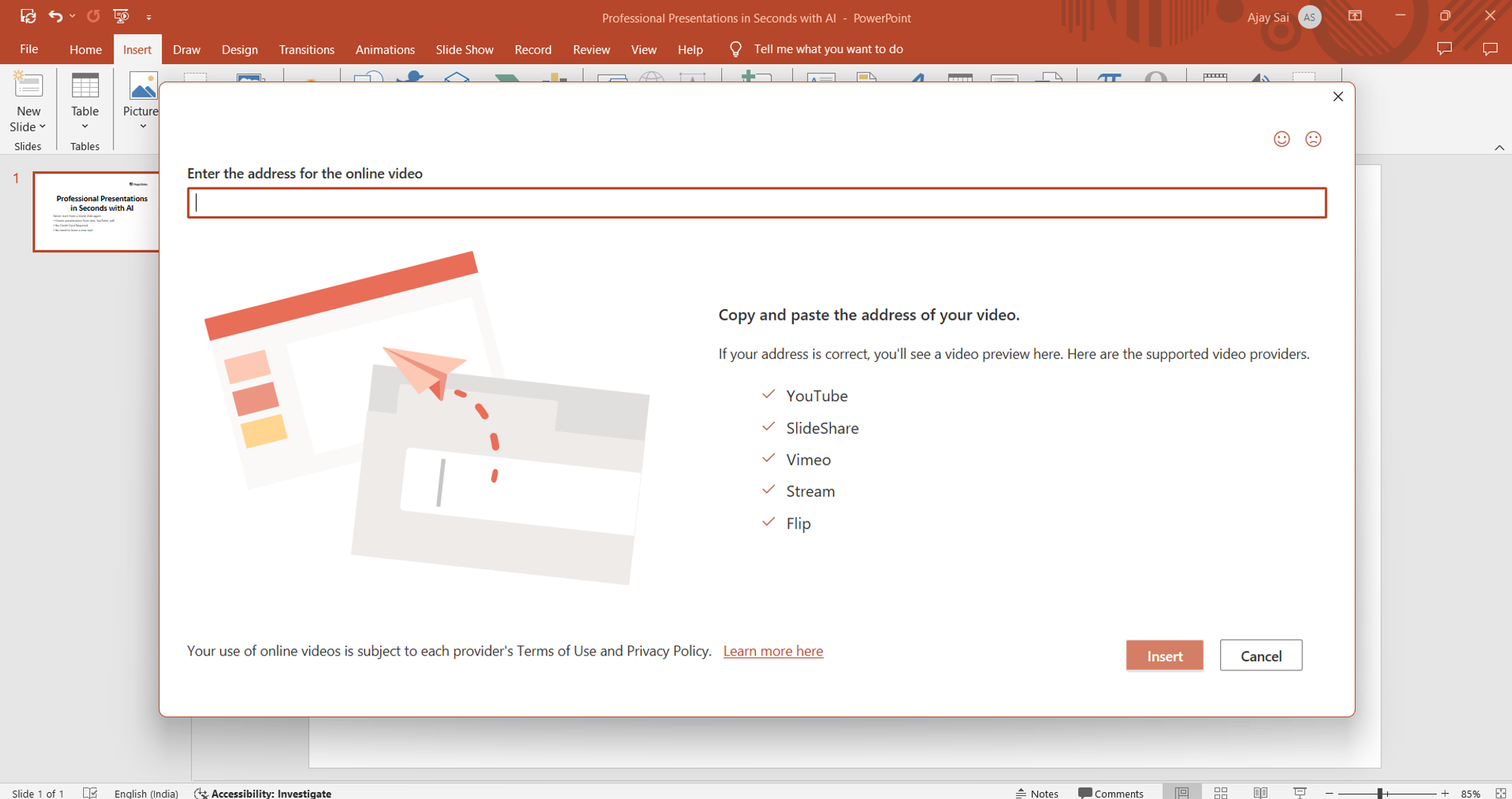
Step 5: Paste the YouTube Video URL
Copy the URL of the YouTube video you want to embed and paste it into the designated field within the dialog box. You can do this by right-clicking on the URL and selecting "Copy," then right-clicking in the dialog box and selecting "Paste."
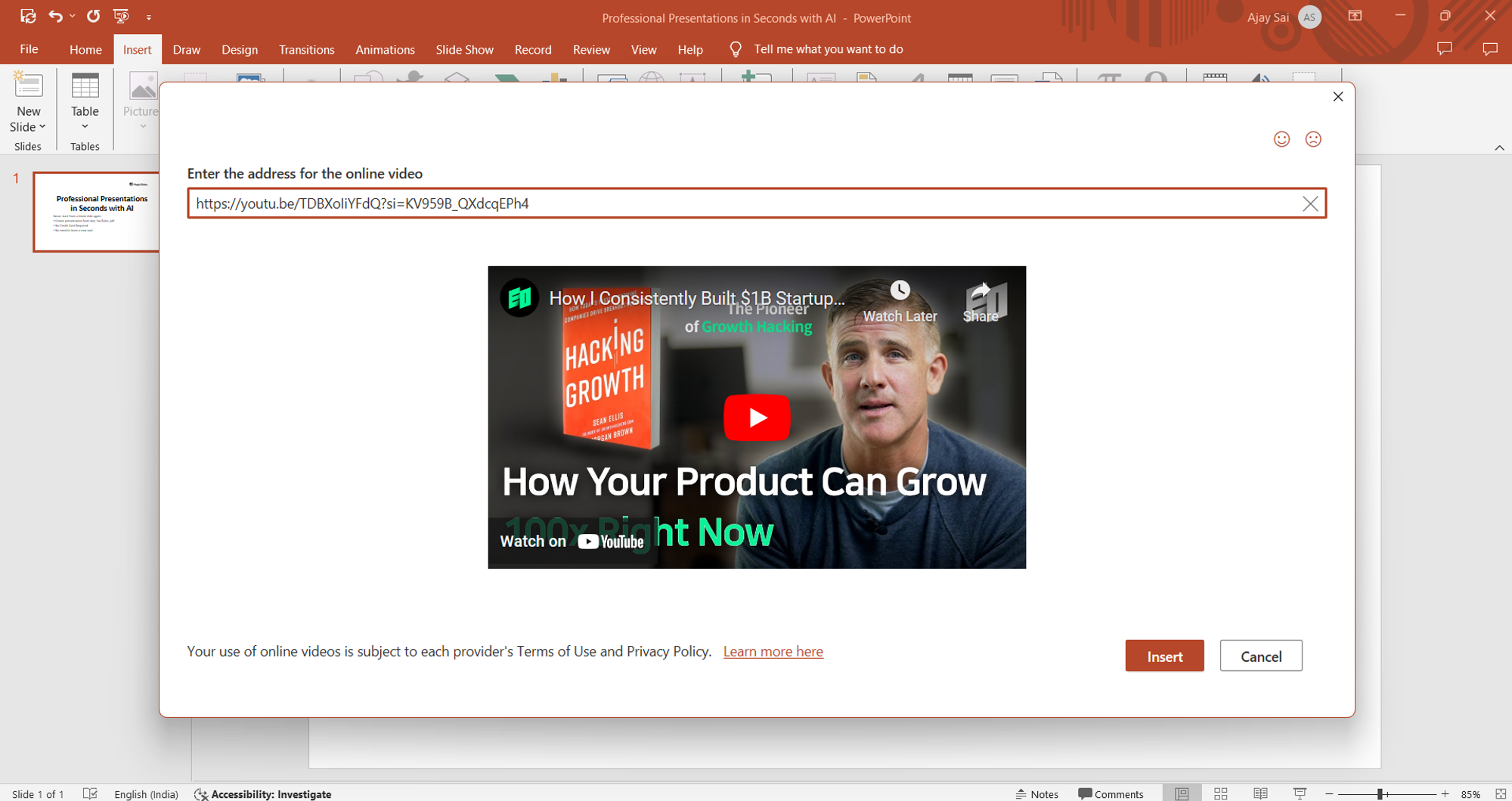
Step 6: Insert the Video
After pasting the URL, click the "Insert" button within the dialog box. PowerPoint will then begin to embed the YouTube video directly onto your slide.
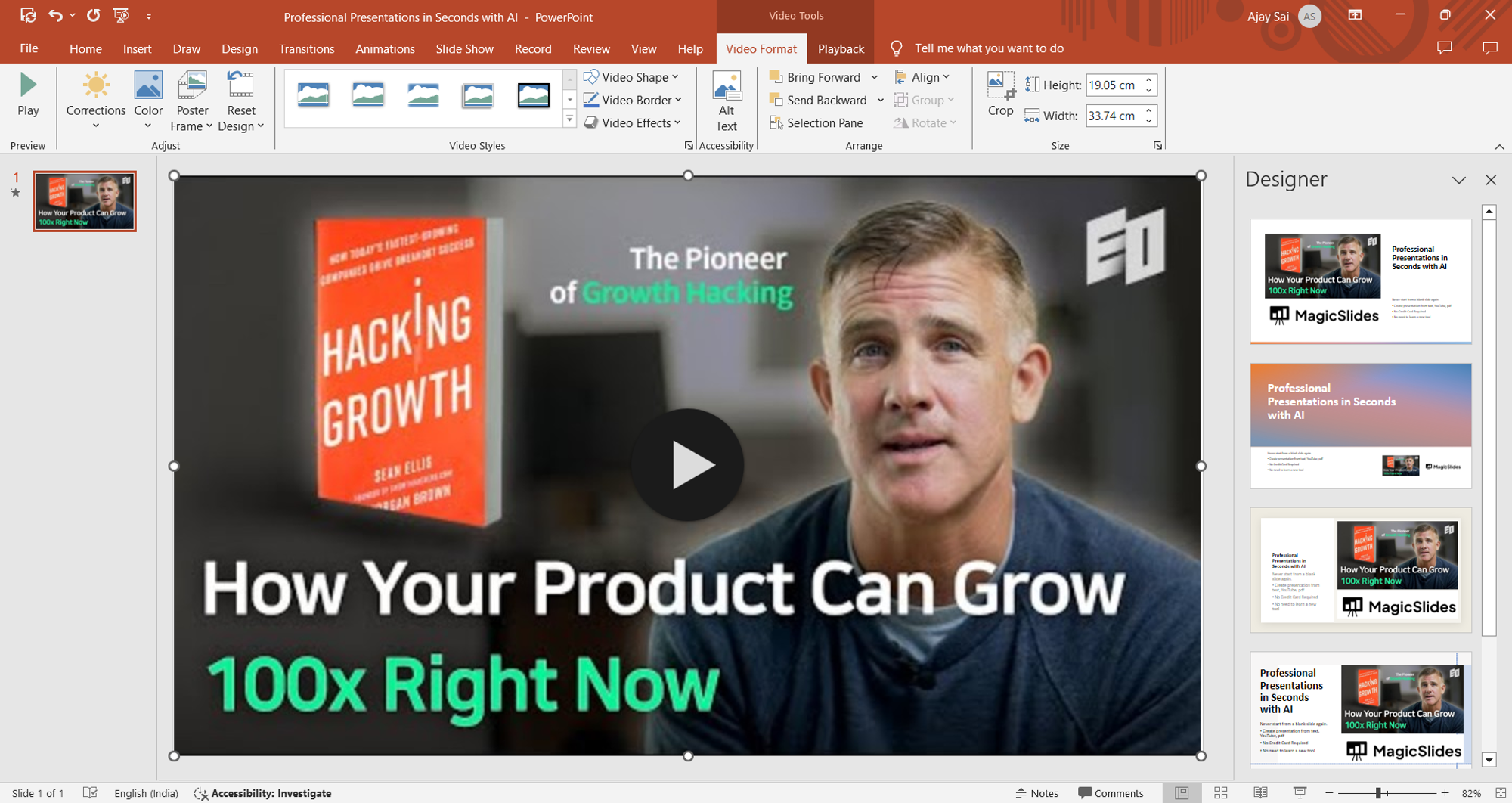
Step 7: Adjust Video Size and Position (Optional)
Once the video is embedded, you can click and drag to adjust its size and position on the slide to fit your layout preferences. You can also use the resizing handles to manually adjust the dimensions of the video.
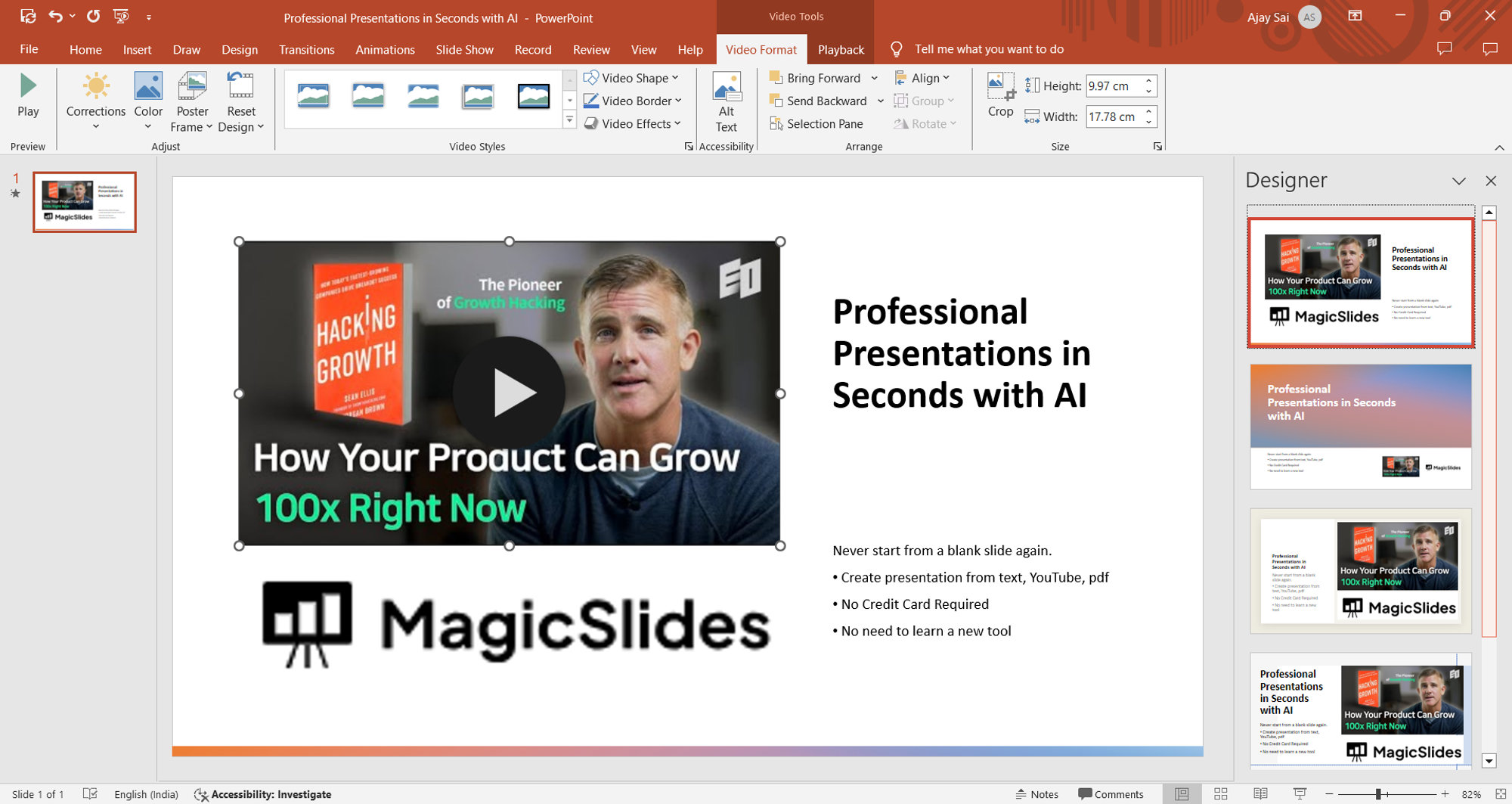
Step 8: Test the Video Playback
Before finalizing your presentation, it's crucial to test the video playback to ensure everything is working as expected. Play the slideshow from the beginning or from the slide containing the video to confirm that the YouTube video plays smoothly within your PowerPoint presentation.
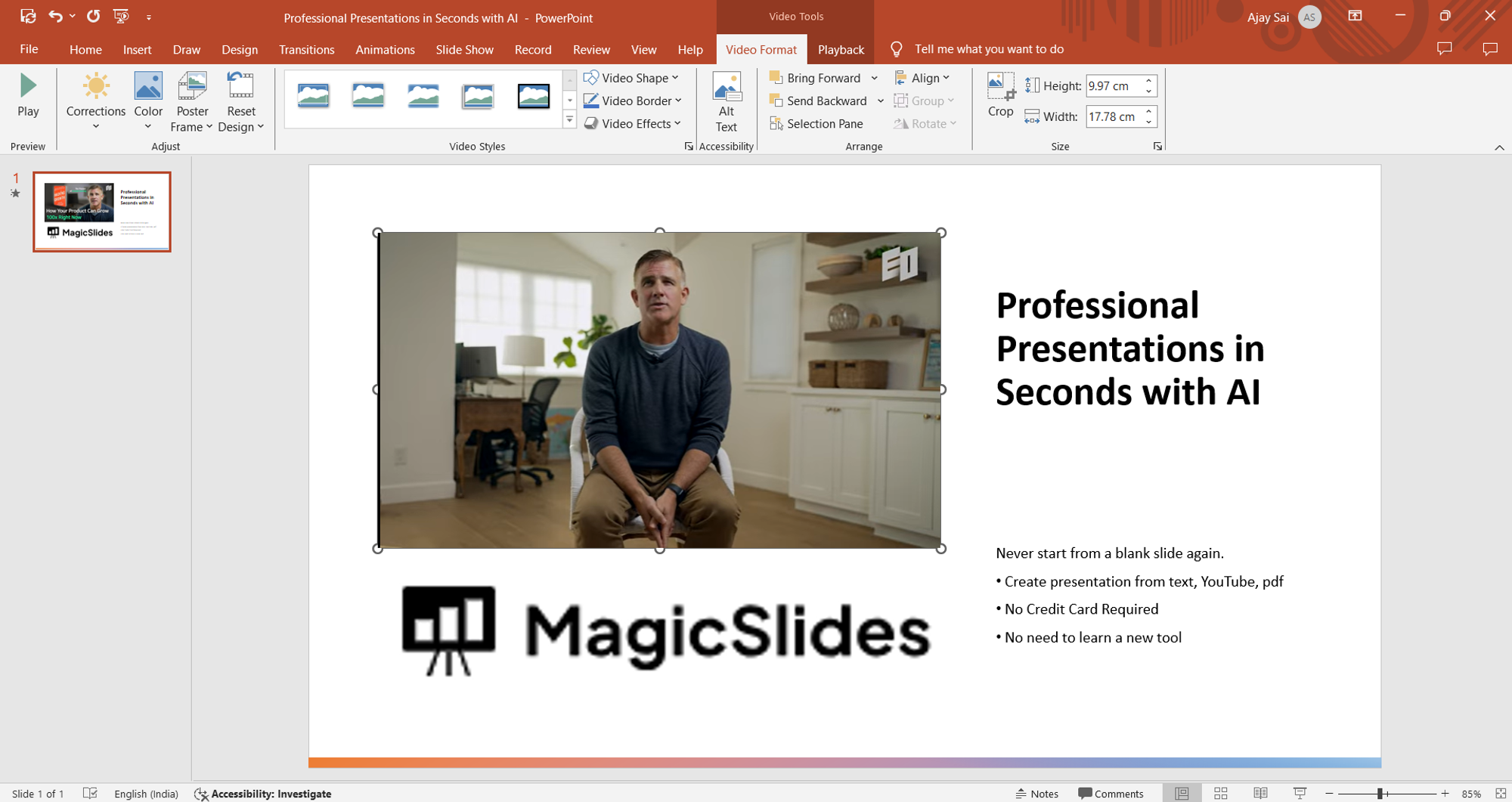
Conclusion:
Incorporating YouTube videos into your PowerPoint presentations can take your slides to the next level, providing valuable visual content and enhancing audience engagement. By following these simple steps, you can seamlessly embed YouTube videos directly into your PowerPoint slides, allowing you to deliver more impactful and dynamic presentations. Whether you're sharing educational content, product demonstrations, or entertaining clips, leveraging multimedia elements like YouTube videos can help you effectively convey your message and captivate your audience.
Frequently Asked Questions:
Can I embed any YouTube video into my PowerPoint presentation?
Yes, as long as the video is publicly available on YouTube, you can embed it.
Will the embedded YouTube video play offline?
No, an active internet connection is required to play embedded YouTube videos in PowerPoint.
Can I customize the size and position of the embedded video?
Yes, you can resize and reposition the video on your PowerPoint slide as needed.
Are there any copyright issues with embedding YouTube videos?
It's important to ensure that you have the necessary permissions or rights to use the video.
