Adding background music to your PowerPoint presentation can create a more immersive and engaging experience for your audience, setting the tone and enhancing the overall impact of your slides. Whether you're delivering a professional presentation or a personal slideshow, incorporating music can add a dynamic element that captures attention and reinforces your message. In this guide, we'll take you through a simple step-by-step process to help you seamlessly add music to your PowerPoint presentation, ensuring it plays across all slides.
How to add music to PowerPoint Presentation for all slides
Step 1: Open Your PowerPoint Presentation
Begin by opening the PowerPoint presentation to which you want to add background music. Ensure you're in the slide sorter view to see all slides at once.
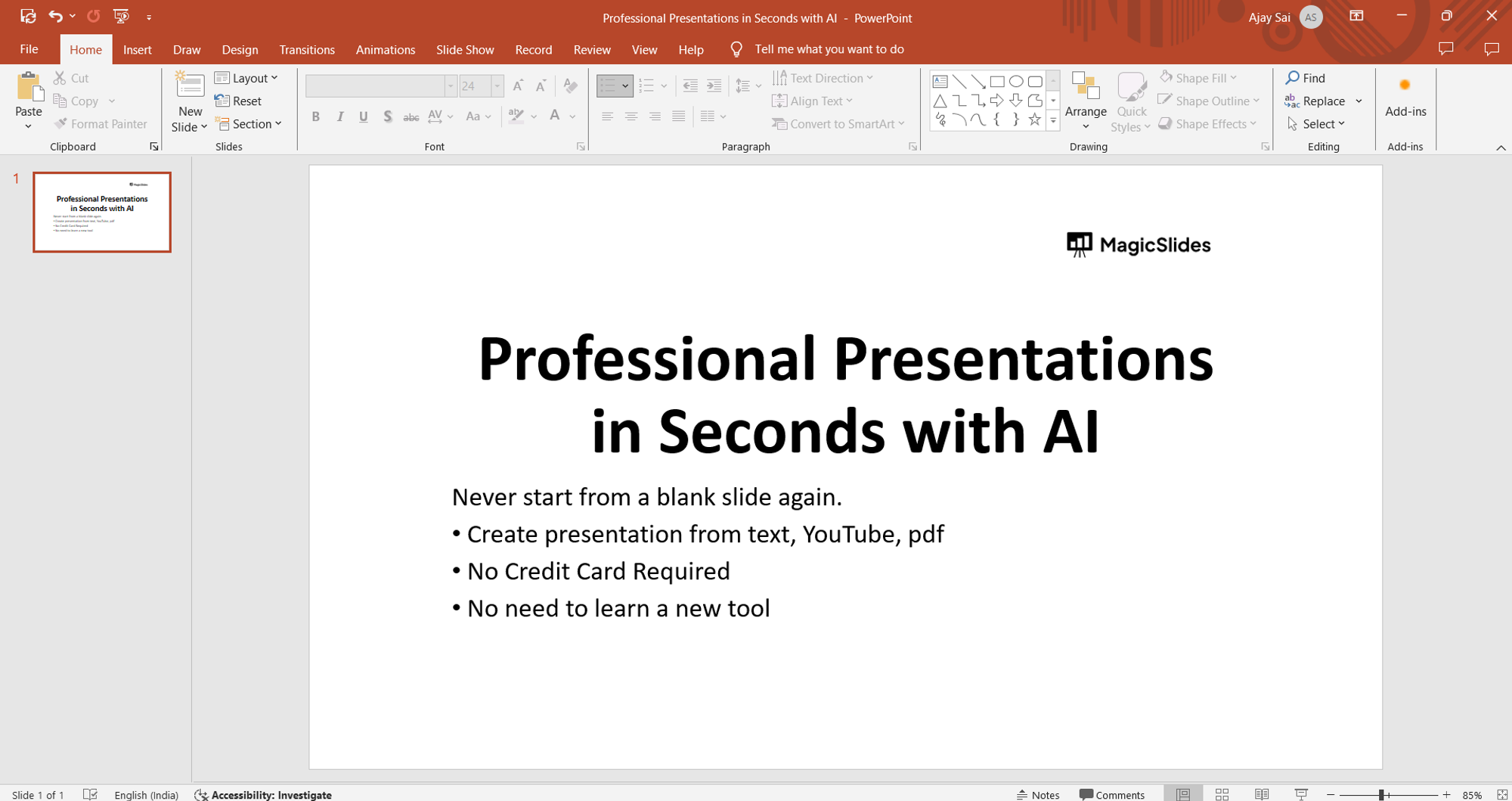
Step 2: Access the Insert Tab
Navigate to the "Insert" tab located in the PowerPoint ribbon at the top of the screen. This tab contains various tools and options for adding different types of content to your slides.
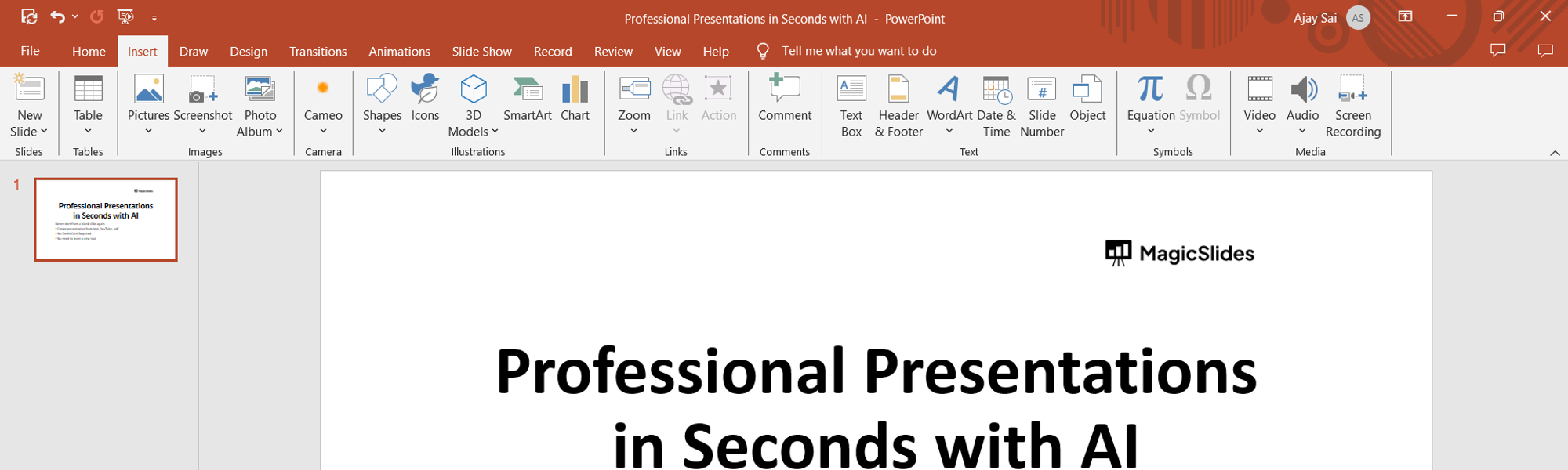
Step 3: Insert Audio File
Click on the "Audio" option within the "Insert" tab. From the dropdown menu, select "Audio on My PC" if you have the music file saved locally, or choose "Online Audio" to insert music from an online source.
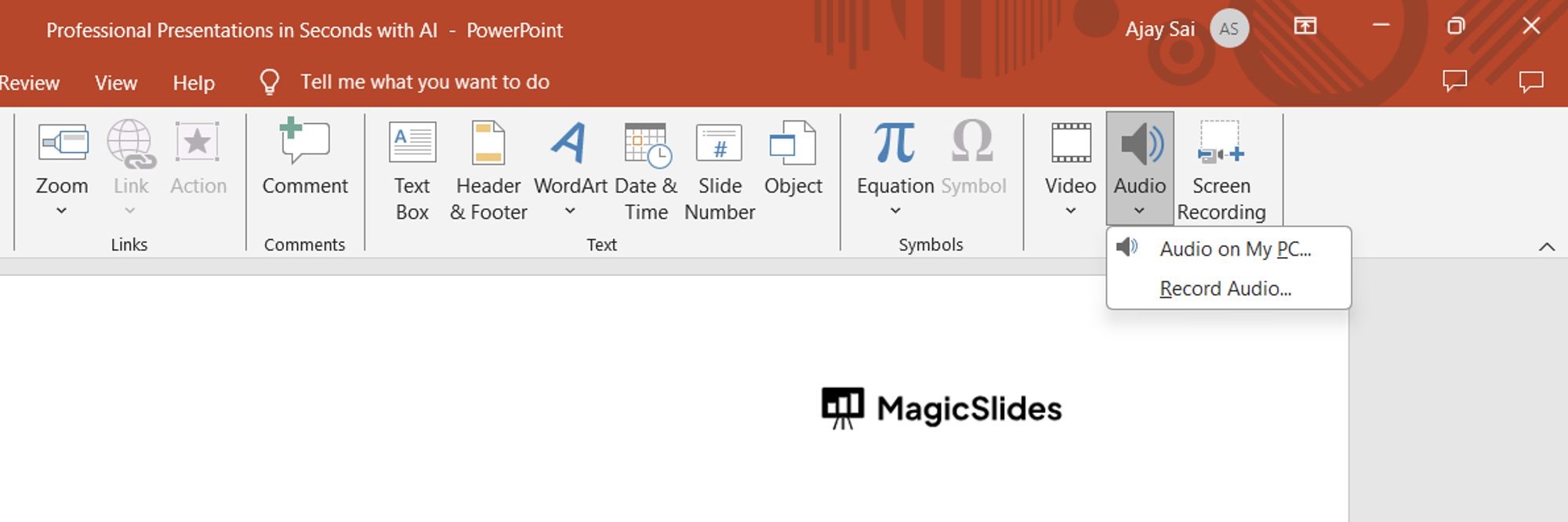
Step 4: Choose Your Music File
Browse your computer or the internet to select the audio file you want to add to your PowerPoint presentation. Once selected, click "Insert" to embed the music file into your presentation.
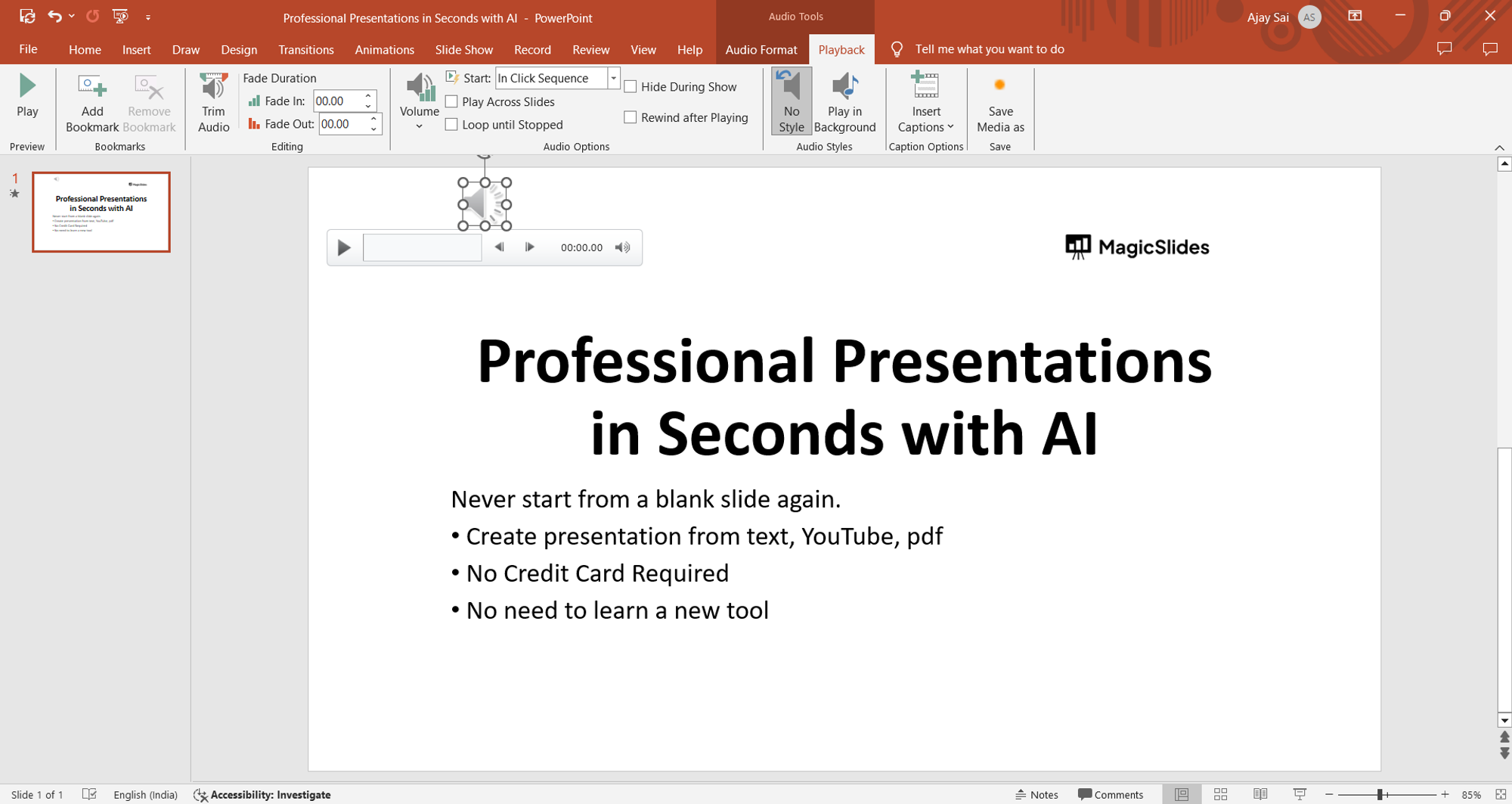
Step 5: Set Playback Options
After inserting the audio file, a speaker icon will appear on the slide. Click on it to reveal the "Playback" tab in the PowerPoint ribbon. Here, you can adjust playback options such as starting the music automatically or hiding the icon during the slideshow.
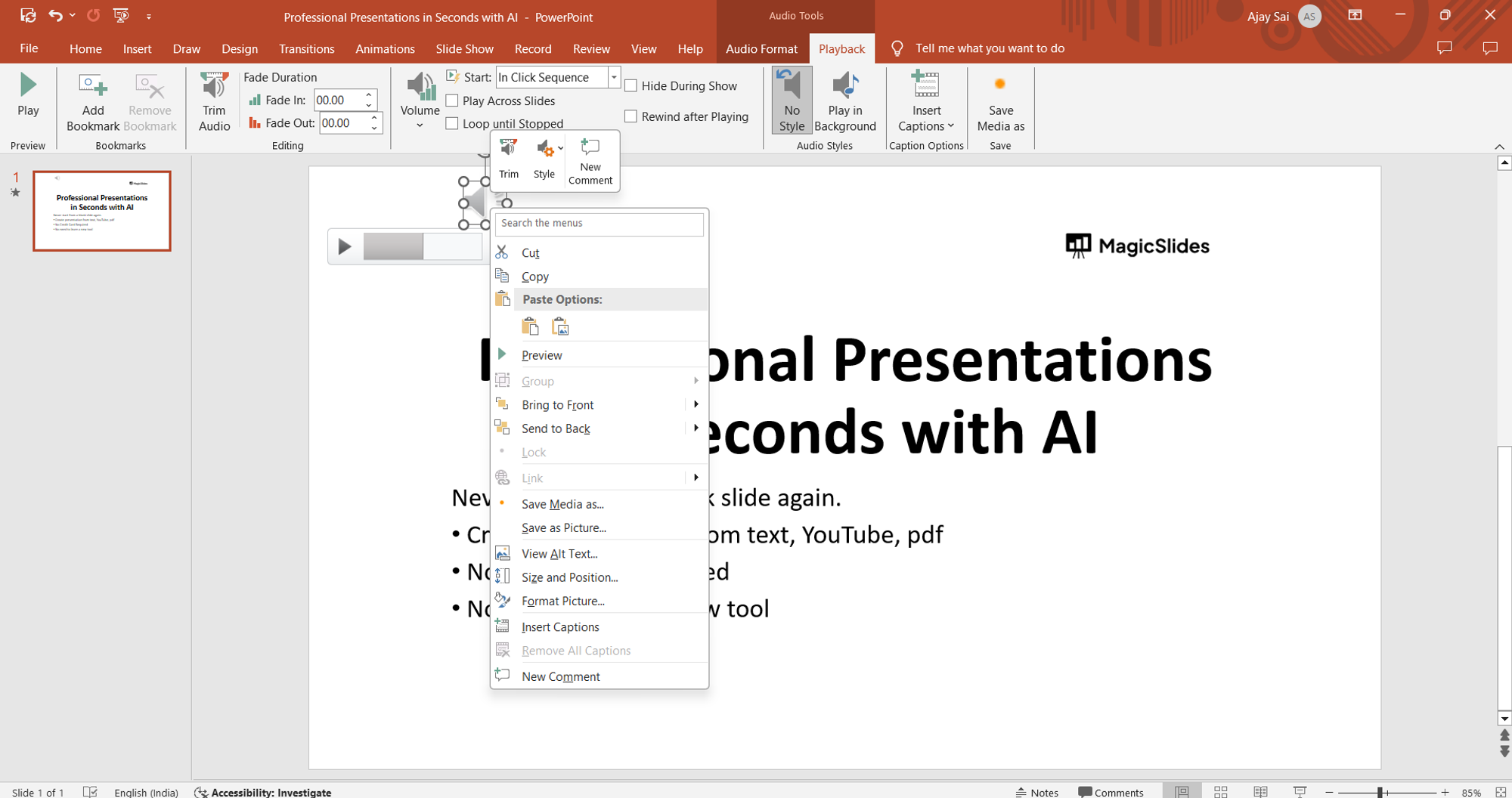
Step 6: Test Your Presentation
Before finalizing your presentation, it's essential to test the music playback to ensure everything works smoothly. Play the slideshow from the beginning to confirm that the music plays seamlessly across all slides.
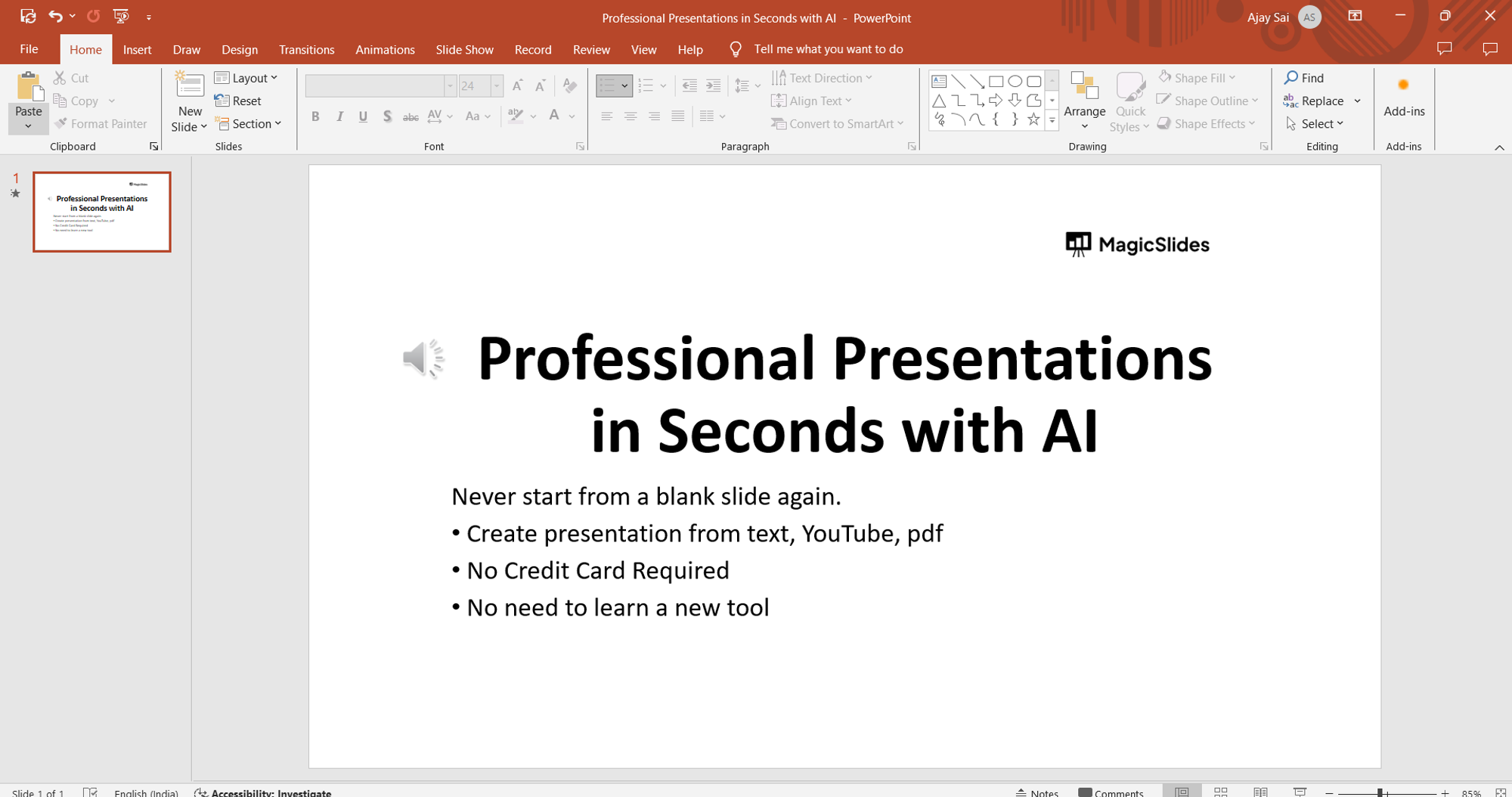
Conclusion:
By following these straightforward steps, you can easily add background music to your PowerPoint presentation, enhancing its appeal and impact. Whether you're delivering a business pitch, educational lecture, or personal slideshow, incorporating music can help create a memorable and engaging experience for your audience. By seamlessly integrating music into your PowerPoint slides, you can effectively convey your message, set the tone, and captivate your audience from start to finish.
Frequently Asked Questions:
Can I use any audio file format for background music?
Yes, PowerPoint supports common audio formats like MP3, WAV, and M4A for background music.
Will the music play automatically when I open the presentation?
You can set the music to play automatically or manually through PowerPoint's playback options.
Can I adjust the volume of the background music?
Yes, you can control the volume of the music using your computer's volume settings or within PowerPoint.
What if I need to share my presentation with others?
Ensure the audio file is included or linked correctly if sharing externally to maintain playback functionality.
